[ヘルプ]Toodledoのサブタスクを活用してワンランク上のタスク管理(動画あり)
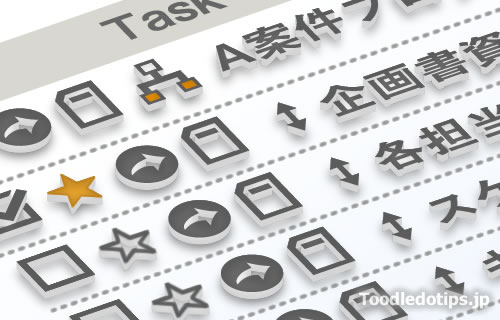
Toodledoの「サブタスク」はプロジェクトを管理したり、関連するタスクをひとまとめにしておくのにうってつけの機能です。
タスクリストを整然とした状態に保つため、ぜひ「サブタスク」を活用してみましょう。
「Proアカウント※」であれば、右上の Settings > Subtasks: から”Enable Subtasks”(サブタスクを有効にする)にチェックを入れ、早速利用してみてください。
※Proアカウント へのアップグレードはTooddledoへログイン後、右上にある「Upgrade」からおこなえます。
Proアカウントにする前に、無料で「サブタスク」を試したい!という方は、1回のみ使える7日間の「Free Trial(フリートライアル)」もあるのでこれで試してみるのも良いかもしれません。
(トライアルはここの左にある”Start Free Trial”で開始できます。)
(内容は管理人自信が理解を深めるため、勝手に公式サイトの英語版ヘルプを日本語で意訳・補足をおこなったものです。誤り等あればご指摘いただけると幸いです。)
目次 [非表示]
サブタスクを上手に活用しよう
Toodledoでは「フォルダ > (親)タスク > サブタスク」といった具合に、大きく3つの階層でタスクをひとまとめにできます。
サブタスクは「フォルダ」とは異なり、タスク同士に親子の関連付けをおこない、効率的にタスク管理をするための仕組みとなっています。
うまく活用すれば、タスクリストの整理やプロジェクトとしてのタスク管理をサポートしてくれる大変強力な機能と言えます。
以下にサブタスク特有の設定方法や動作についてご説明しましょう。
サブタスクの入れ子表示と注意点
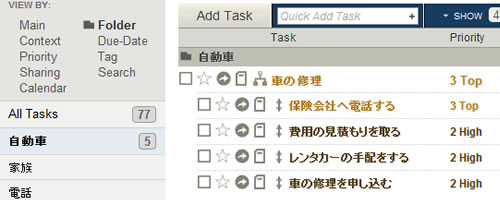
画像1.フォルダ、タスク、サブタスク
作成したサブタスクは、ツールバーにあるフィルタ(SHOW と表示されている部分)の設定で
「親タスクの下に、サブタスクを入れ子で表示(Indented)」(画像1)
あるいは
「入れ子を解除してサブタスクとタスクを同列に表示(Inline)」
のいずれかを選択して表示することができます。
「入れ子を解除してサブタスクとタスクを同列に表示」
に設定している(画像2)場合は、タスクの先頭に表示されたサブタスクアイコン をクリックすると、紐付いている親タスクとサブタスクの一覧を一時的に表示して確認できます。
をクリックすると、紐付いている親タスクとサブタスクの一覧を一時的に表示して確認できます。
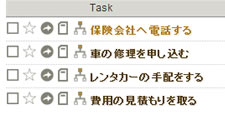
画像2.入れ子を解除したサブタスク
なお、画像1の「入れ子にしたサブタスク」には “注意点” もあります。
それは、サブタスクが「明示的に表示させない限り、親タスクに包含されて隠れている状態になっている」ということです。
例えば、上の画像1の状態で “本日が期日のタスク(Due Today)” という条件で一覧表示した際、親タスクが明日の期日だった場合、親タスク以下のサブタスク全てが表示されません。
“本日が期日のサブタスク” を見落とさないようにしたい、という場合には画像2の入れ子を解除した表示(Inline)がオススメの設定ということになります。
なお、入れ子表示のサブタスクは、親タスクのアイコン をクリックして一時的にサブタスクだけを非表示(Hidden)にすることも可能です。
をクリックして一時的にサブタスクだけを非表示(Hidden)にすることも可能です。
サブタスクの作り方と動かし方
サブタスクはタスクをドラッグ&ドロップするだけで簡単に作成できます。
以下画像3のように、サブタスクにしたいタスクの矢印アイコン をドラッグして(黄色くハイライトされた)親タスクへドロップすればOKです。
をドラッグして(黄色くハイライトされた)親タスクへドロップすればOKです。
サブタスクをさらに追加していきたい場合は同じ手順を繰り返しましょう。
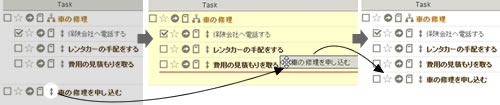
画像3.ドラッグ&ドロップによるサブタスクの作成
また、ドラッグ&ドロップ以外にも以下の方法でサブタスクを作成できます。
親タスクのアイコン にオンマウス、または、タスクのアクションアイコン
にオンマウス、または、タスクのアクションアイコン をクリックして表示される「Add Subtask(s)」から追加する方法で、クリックして表示されるタスク追加メニューからサブタスクを登録できます。(複数のサブタスク一括登録にも対応しています。)
をクリックして表示される「Add Subtask(s)」から追加する方法で、クリックして表示されるタスク追加メニューからサブタスクを登録できます。(複数のサブタスク一括登録にも対応しています。)
なお、作成したサブタスクを普通のタスクに戻したい(親タスクから外したい)場合は、ドラッグして一覧の一番下や左端など、黄色くハイライトされない部分にドロップすれば紐付けを解除できます。
サブタスクを手動で並び替えてみよう
デフォルトではサブタスクはタスクと同じソート順(並び順)で表示されています。
しかしサブタスクのみ「手動でソート順を並び替える」が機能が用意されていますので、順番に実行するサブタスクなど、並び順に意味があるような場合にはぜひ活用しましょう。
設定は右上の Settings > Subtasks: から”Sort nested subtasks manually by drag and drop.”(入れ子のサブタスクを手動で並び替える)を選択すれば有効になります。
親タスクの完了でサブタスクも一緒に完了
親タスクを完了ステータスにした(完了チェックを付けた)場合、紐付くサブタスクは未完了であっても同じタイミングで完了状態となります。
完了前に警告ダイアログで”This task has x subtasks. Completing it will cause its subtasks to be completed as well.”(このタスクにはx個のサブタスクが紐付いており、未完了のサブタスクも一緒に完了状態となります。)と表示されますので、OKの場合はそのままサブタスクも完了ステータスにしましょう。
もし親タスクは完了するが、未完了のままで残したいサブタスクがある、という場合は対象のサブタスクを親タスクから外しておくと、うっかり完了することもありません。
また、ひと手間掛かりますが、一旦親タスクと一緒に完了されたサブタスクの完了チェックを外して、未完了サブタスクとして復活させる方法もあります。
その際、完了タスクが一覧に表示されない場合はフィルタから”Recently Completed Tasks”(完了タスクも表示する)のチェックを入れて表示させます。
※サブタスクに繰り返し(リピート)が設定されている場合は、親タスクと一緒に完了とならないケースがあります。(詳しくは後述)
親タスクとサブタスクの削除
親タスクを削除すると、紐付くサブタスクも一緒に削除されます。
削除したくないサブタスクがある場合は上記の未完了にしたいサブタスクと同様、親タスクから外しておくなどしましょう。
サブタスクの繰り返し(リピート)設定
サブタスクに設定したRepeat(繰り返し)は、親タスクを完了するまでサブタスクごとの設定に応じて繰り越しがおこなわれます。
繰り返しの設定については、[ヘルプ]Toodledoで繰り返し(リピート)タスクを作成する方法(設定早見表付き)もご参考になさってください。
サブタスクを親タスクと一緒に繰り返す設定
親タスクに、繰り返し(リピート)設定をおこなっている場合、サブタスクはそのサブタスクごとに設定した条件で繰り返しがおこなわれます。
サブタスクのみ通常の繰り返しに加え、”With Parent”(親タスクと一緒に繰り返す)という設定が選択できるようになっています。
この”With Parent”(親タスクと一緒に繰り返す)設定のサブタスクは、繰り越された次回の親タスクにも再度表示されるので、毎回親タスクと合わせて繰り返したいサブタスクに設定すると便利です。
逆に一度きりの(リピートさせたくない)サブタスクは、繰り返し設定をおこなわないように(Noneに設定)すれば、親タスクが繰り返されても次回の親タスクに表示されません。
少し複雑かもしれませんので、以下に実際のサブタスクの例で見てみましょう。
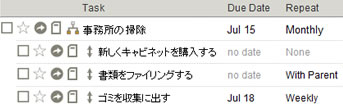
画像4.親タスクとサブタスクの繰り返し
画像4の例では、”新しくキャビネットを購入する” は、繰り返し設定が無いため一回きりのタスクになります。
親タスクが完了になれば、次回の繰り返しタスクとしては表示されません。
“書類をファイリングする” は、”With Parent”(親タスクと一緒に繰り返す)が設定されています。
親タスク “事務所の掃除” には Monthly(毎月)の繰り返しが設定されているので、親タスクの完了で作成された翌月のタスクにもこのサブタスクが表示されることになります。
“ゴミを収集に出す” は、”Weekly”(毎週)の繰り返しが設定されているので、サブタスクの完了時には毎週繰り返されます。
このような繰り返しが設定されているサブタスクは、親タスクの完了時には、完了ステータスとはならず、繰り返された親タスクにそのままの”Due Date”(期日)等が引き継がれる形になります。
【動画】サブタスクを活用しよう!
上記を簡単にまとめた動画を作成してみました。
これまた完全な需要無視ですが(笑)、1分半ほどの動画ですのでよろしければご覧ください。
このヘルプは、ToodledoTips.jp による勝手な日本語訳で公式なものではありません。最新の内容は以下のリンクからご参照ください。
[Toodledo.com で英語版ヘルプを表示する]

