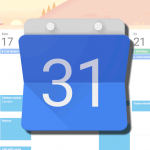iPhone、Apple Watchのアプリで取った作業時間ログをToodledoの完了タスクとして連携する方法
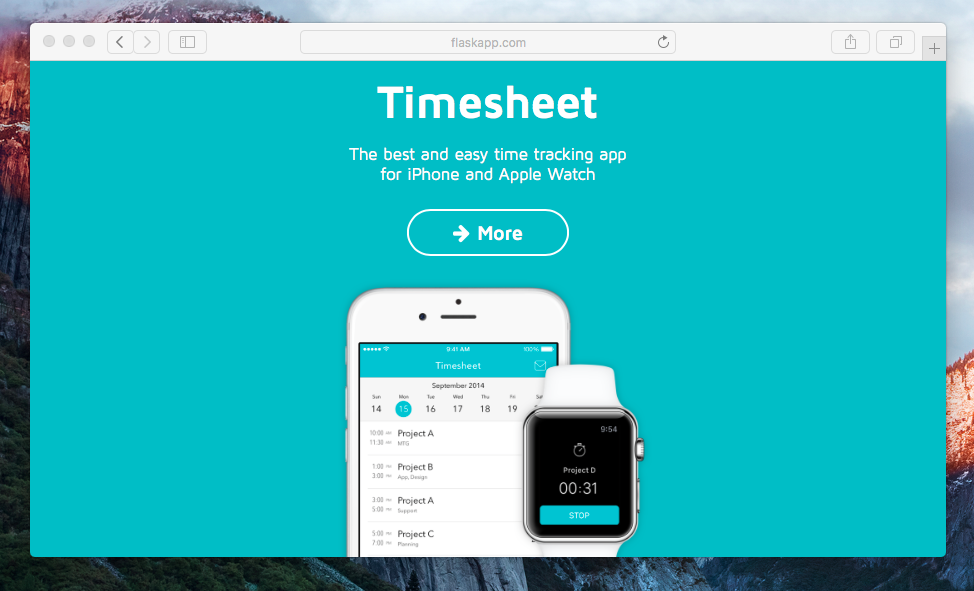
使い勝手の良い、iPhoneやApple Watchのお気に入りアプリで、タスク管理できたら・・・。
こんな思いをお持ちのToodledoユーザにぜひオススメしたい、完了タスクのログ収集方法をご紹介します。
使い慣れたアプリを使って、Toodledoの完了タスクログが収集されるので、
- 整理して新たなリピート(繰り返し)タスクとして登録したり
- 所要時間の実績を振り返ったり
- 初めての業務やプロジェクトでのタスクをとりあえず把握したり等・・・
様々な活用方法がありそうです。
※「GCalendar Sync for Toodledo」は活用の仕方によってはパワフルな自動連携を実現してくれるツールです。望みの設定ができない!こんなんしたいけど?といった疑問やご要望は、ぜひ当ブログのアカウントまでお寄せください。
Facebook
Twitter
LINE@ (LINE@始めました)
目次 [非表示]
連係に必要なもの
例によって、GCalendar Sync for Toodledo をToodledoへの連携に利用します。
導入がまだの場合は 過去のご紹介記事 を参考にアドインの導入をおこないましょう。
オススメのiPhone、Apple Watchアプリ(Timesheet)
Googleカレンダー へ連携ができる(連携カレンダーを選択できる)アプリであれば、何でもOKです。
今回は、当管理人も愛用している、Flaskさんの Timesheet というアプリを使用した例をご紹介します。
iPhone、Apple Watch それぞれに対応したCOOLなアプリで、キャラメル フラペチーノ® とほぼ同額の有料(優良)Appです。
まだお使いになっていない方は、ぜひ即買いしましょう。
※もちろん、Android、Android Wearの組み合わせでも、Googleカレンダーへ連携ができれば、同様のことができます。
GCalendar Sync for Toodledo の設定
Google Sheets にアクセスし、アドオン(GCalendar Sync for Toodledo)を稼働させているシートを表示します。
次に上記メニューの「アドオン」→「GCalendar Sync for Toodledo」→「Calendar sync settings」とクリックして、設定用サイドメニューを表示しましょう。
ここで「アプリから連携しているカレンダー」を設定していきます。
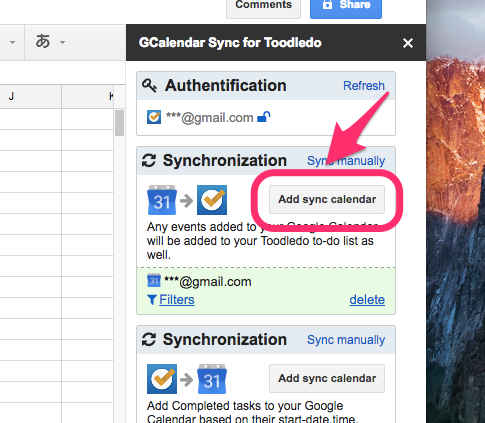
画面右上にある「Add sync calendar」をクリックして、同期するカレンダーを選択して追加します。
ここでは「LifeLog」という名前でカレンダーを作成し、アプリから連携している前提で設定しています。
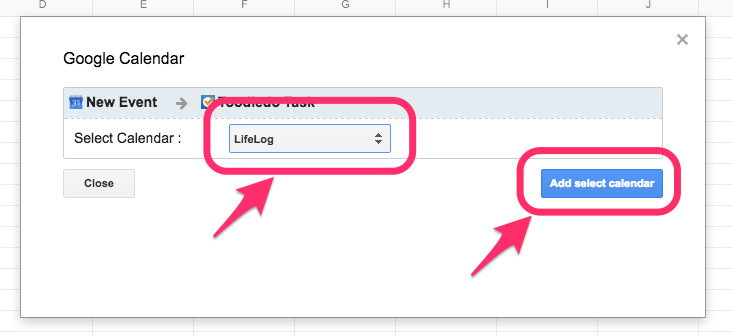
プルダウンでカレンダーを選択「Add select calendar」をクリックしましょう。
次にフィルターを設定します。
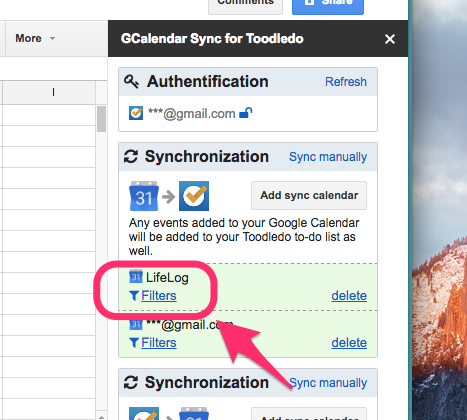
先ほど登録したカレンダーの「Filters」をクリックします。
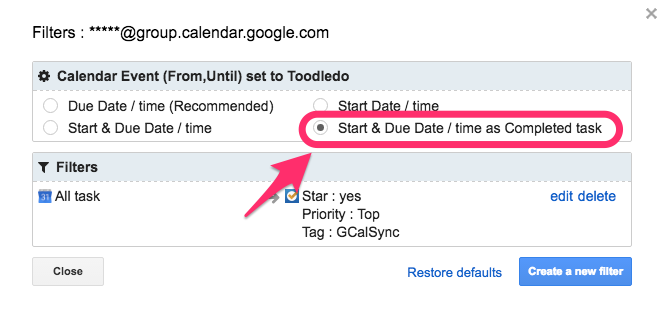
ポップアップされた設定画面、一番上の項目で「Start & Due Date / time as Completed task」を選択します。
(これが、GoogleカレンダーのイベントをToodledoに完了タスクとして登録する設定になります。)
Toodledoに連携された際のタスクの属性も変更しておくと、通常のタスクと区別できるので便利です。
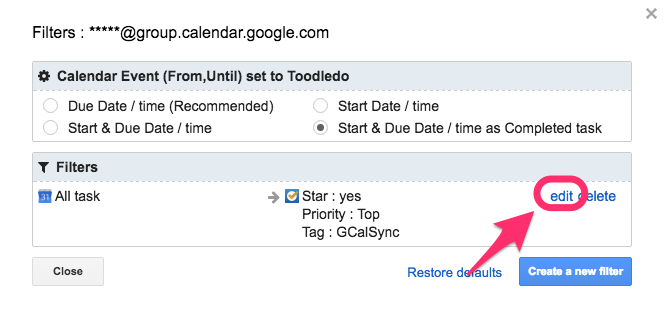
「edit」をクリックしてさらに表示された設定画面で項目を変更します。
この例では、タスクの「タグ」を “TimesheetLog” として保存する設定としています。
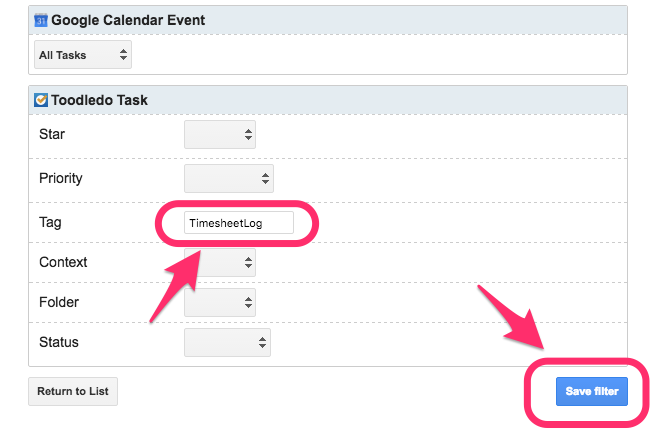
最後に「Save filter」をクリックして、元画面の「Close」でポップアップを閉じます。
これで1時間おきに、アプリで登録したログ(Googleカレンダーのイベント)が、Toodledoの完了タスクログとして自動で連携されていきます。
Timesheet でログを取ってみよう
キャプチャを貼ろうかと思いましたが、公式のムービーがあるのでこちらをご紹介しておきます。(音が出ます)
動画にはありませんが、Apple Watch のアプリもかなり快適に動作します。
タイマーでの計測と、直接時間の範囲を指定しての入力できる2つのモードで漏れなくログを取っていけるのは、なかなか爽快です。
(過去のログから入力候補が表示される気の利いたギミックや、タスクごとの時間をサマリして比較できる分析機能も秀逸。)
どうぞお試しください。