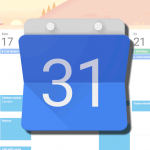GCalendar Sync for Toodledo – GoogleカレンダーとToodledoを連携するためのアドオン
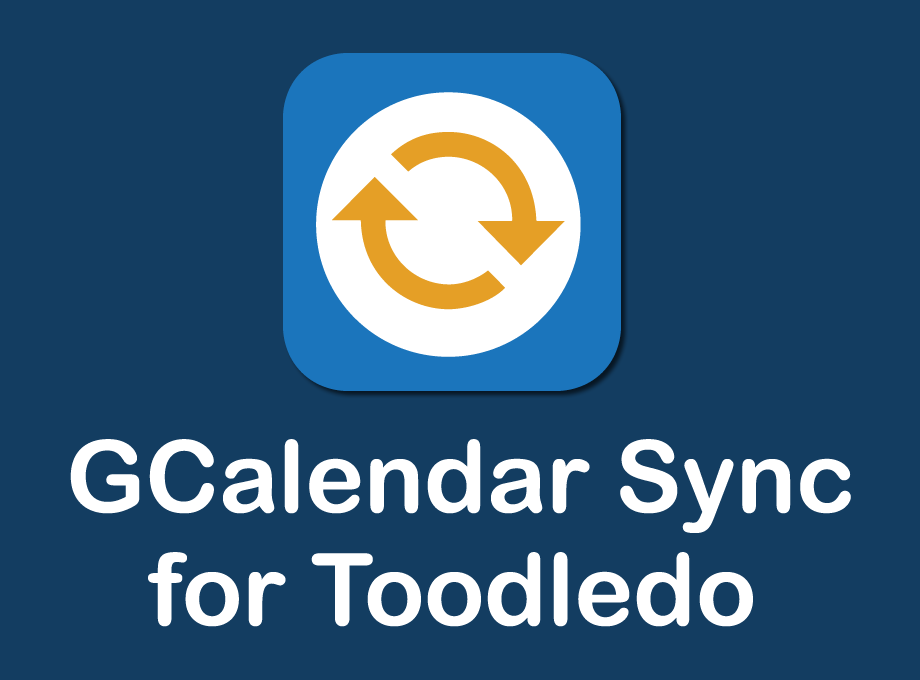
当ブログでも定期的に取り上げている、GoogleカレンダーとToodledo連携の話題。
この永年の試行錯誤(涙)に終止符を打つべく、新たなツールを公開いたしました。(GCalendar Sync for Toodledo)
このツールは、Google Sheets のアドオンとして動作し、Googleカレンダーの予定を定期的にToodledoのタスクとして自動で連携してくれます。
導入の手順や設定方法をご紹介していますので、予定とタスクリストの連携でお悩みの方にぜひ活用いただければと思います。(無料です)
目次
ツールを利用するために必要なもの
Toodledo のアカウントが必要になります。(無料アカウントでもOK)
Google Sheets のアドオンとして動作しますので、
Google のアカウント も必要になります。
Google カレンダー を使っていない方は少ないと思いますが、予定取得用に1つ、カレンダーが必要です。
1つのGoogleアカウント内に複数のカレンダーが登録できるので「タスクログの保存用」カレンダーもこの機会に作成してみてはいかがでしょう。
OAuthによる認証、および各設定をしておけば、後は自動で連携をおこなってくれます。
「GCalendar Sync for Toodledo」でできること
GCalendar Sync for Toodledo は、GoogleカレンダーからToodledo、Toodledoからカレンダーへそれぞれ指定したカレンダーの情報をもとに、一方通行で1時間おきに情報を連携します。
また、以下のイメージにある通り、Toodledoからは「完了したタスクのみ」Googleカレンダーへ連携させることができます。
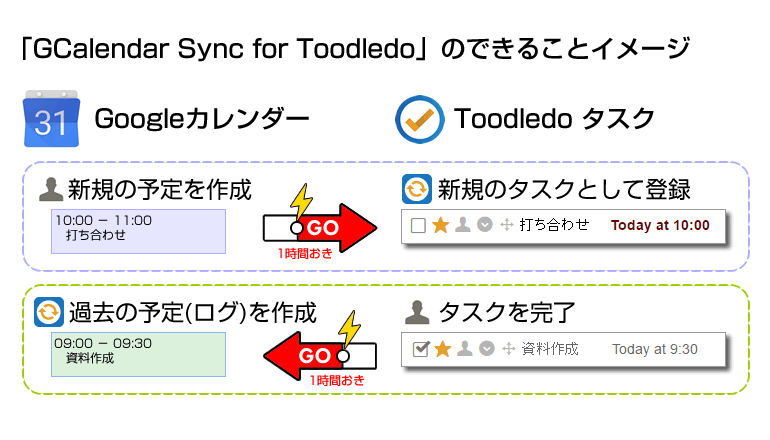
【ご注意】旧ツールは停止・乗り換えをオススメします
以前ご紹介した、IFTTTやGoogle Apps Scriptを利用したTips をご利用中の場合は、同じタスクが重複して登録されてしまわないよう、一旦、IFTTTのレシピ停止をオススメします。
当ツールがうまく動作すれば、以前のTipsは不要になりますので、そのまま乗り換えていただければ幸いです。
Google Sheets にアドオン(当ツール)を導入
それでは、導入手順を順にご説明します。
まずは、以下のリンクからアドオンのインストールをおこないます。(PCでのアクセスが必要です)
GCalendar Sync for Toodledo – Google スプレッドシート アドオン
https://chrome.google.com/webstore/detail/gcalendar-sync-for-toodle/jgdjjebfiajiikceefoppppijikamijl
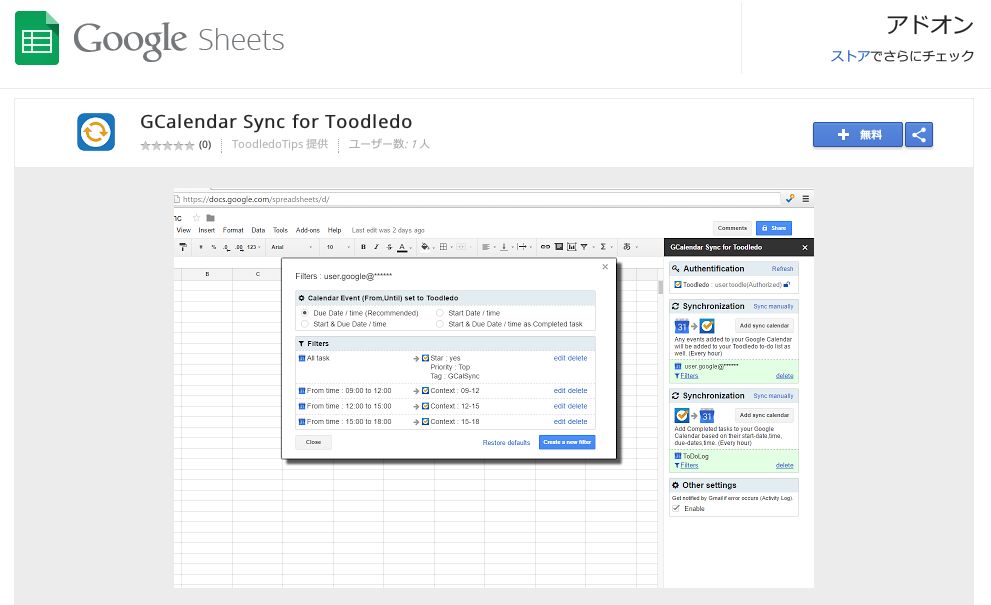
Googleアカウントにログインしていれば、上記のようなページが表示されますので、[+無料] のボタン ![]() を押してインストールしましょう。
を押してインストールしましょう。
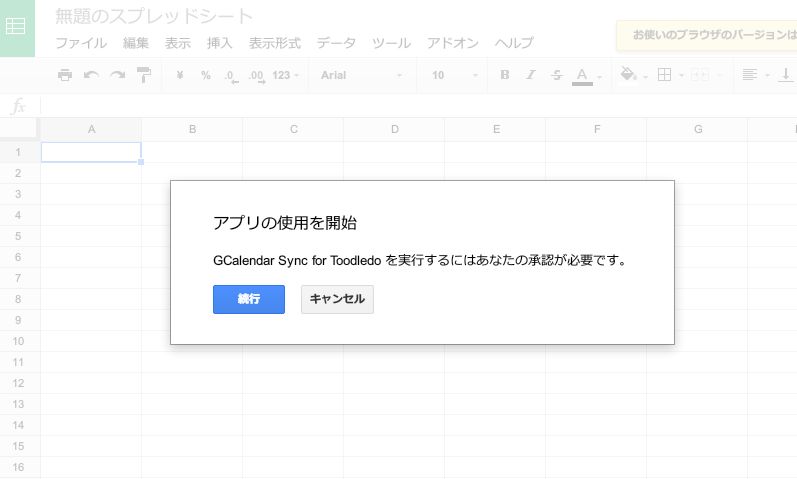
インストールが完了すれば、Google Sheetsへ移動し、上記のようなダイアログが表示されますので、「続行」 をクリックして、次に進みます。

続行をクリック後、上記のような認証画面が表示されます。内容を確認の上、「許可」 をクリックして、次に進みます。
※この許可は、ツールが Google Calendar API にアクセスするために必要な許可になります。この許可は、Googleアカウントのアカウントに接続されているアプリ一覧画面よりいつでも取り消せます。(許可を取り消すとツールが動作しないため、再度の許可が必要になります。)
ツールでToodledoアカウントの認証
ここまで来たら、残るはToodledoのアカウントとカレンダーの設定になります。
アドオン導入後の、Google Sheets の画面にて設定を行っていきます。
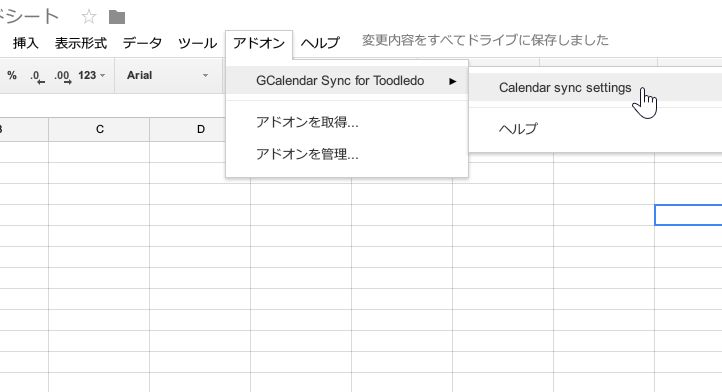
上記メニューの「アドオン」→「GCalendar Sync for Toodledo」→「Calendar sync settings」とクリックすると、シート右側に設定用サイドメニューが表示されます。
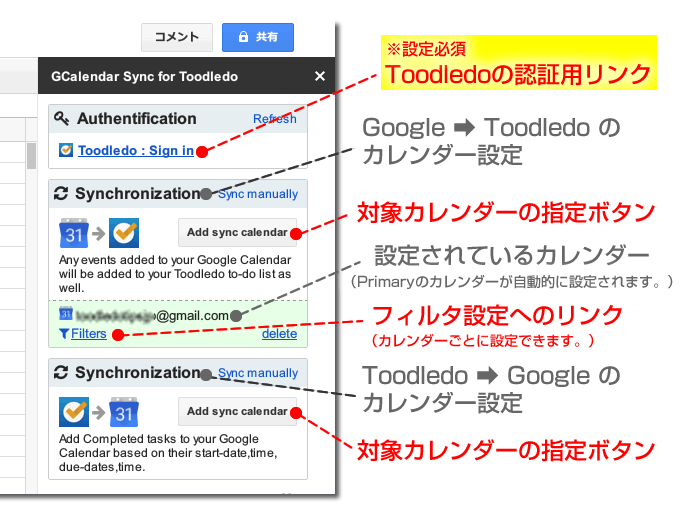
ここで設定が必須なものは、一番上に「Toodledo : Sign in」と表示されているToodledoへ接続のための認証設定です。
「Toodledo : Sign in」をクリックして、認証を行いましょう。
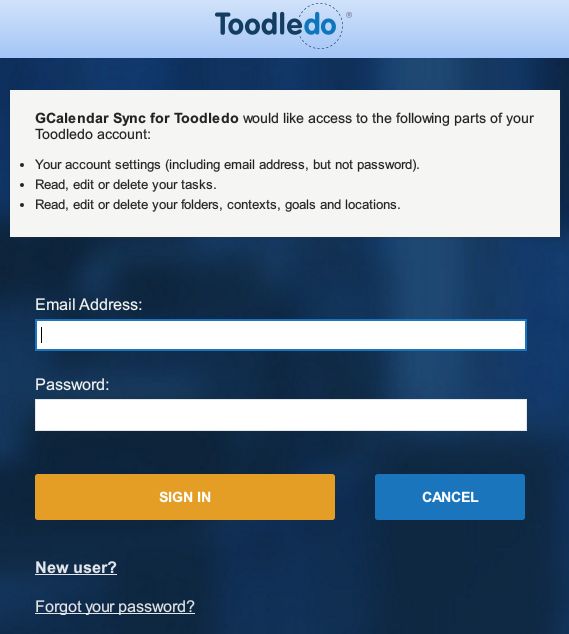
上記のようなポップアップが表示されますので、Toodledoへログインしてください。認証後のポップアップ画面は閉じてしまって大丈夫です。
※ポップアップブロックされている場合は、ブロックを解除して表示を行ってください。
認証後、「Toodledo : Sign in」か右上の「Refresh」をクリックして、ログインしたToodledoアカウントが表示されていれば、設定は完了です。
ここまでの設定で、Googleカレンダーから、Toodledoへタスク追加は自動で実行されるようになりますので(1時間おき)、ここで終了しても大丈夫です。
誤って消してしまわないよう、スプレッドシート名は任意の分かりやすい名前に変更しておくと良いでしょう。
フィルタ機能でToodledoタスクの属性をカスタマイズ
このツールでは、カレンダーごとに設定できる、フィルタ機能があります。
Googleカレンダーから取得した予定の内容に応じて、Toodledoへ追加するタスクの属性をある程度振り分けできるので、
・「山田さん」が含まれるタスクは、優先度「高」
・「鈴木さん」が含まれるタスクは、優先度「低」
などの、簡易なカスタマイズが可能になっています。
設定したフィルタは一覧の上から順に適用されていきます。
ここでは、一例として「予定の時間帯」に合わせて「タスクのContext」を振り分ける設定例をご紹介いたします。
※Contextを時間帯にして、タスクシュート的にToodledoを活用しているユーザには喜ばれる設定かもしれません…。
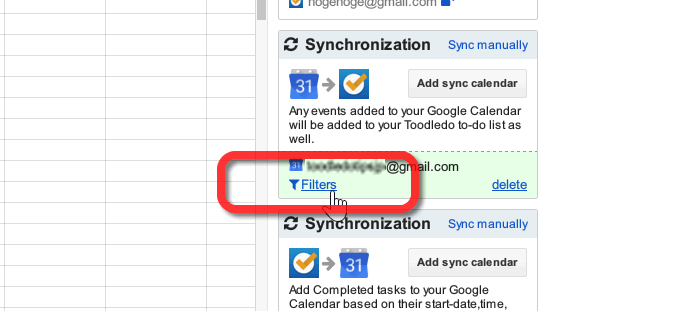
まず、アドオンのサイドメニューにあるカレンダーの「Filters」をクリックします。
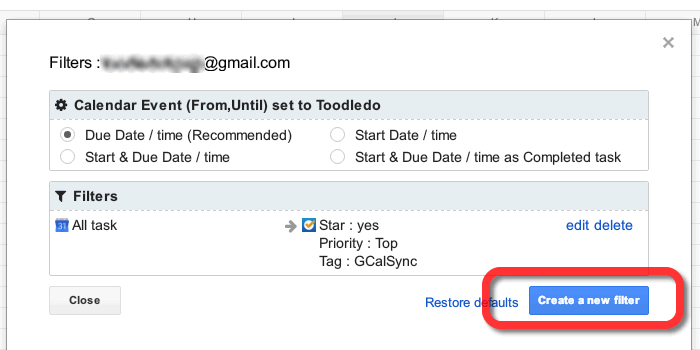
表示されたダイアログの右下にある「Create a new filter」をクリックします。
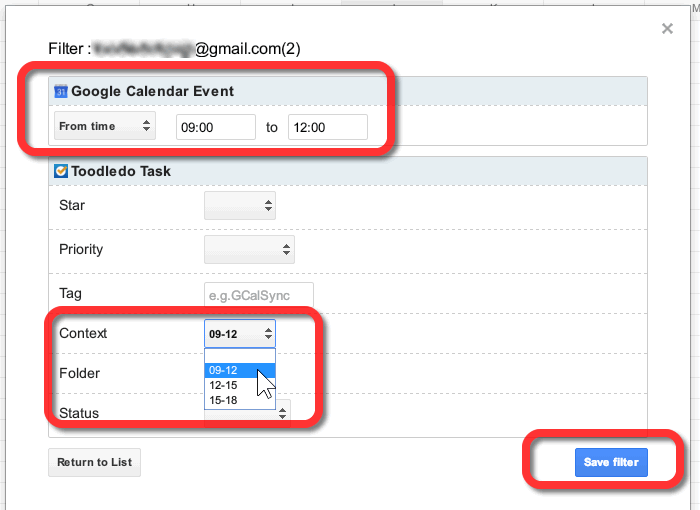
画面一番上の、Google Calendar Event で「From time」を選択し、右の欄に時間帯の範囲を入力します。
Toodledo Taskでは対応するコンテキスト(例では、09:00~12:00 → 09-12)を選択して、「Save filter」をクリックしていきます。
複数の時間帯がある場合は、同じ手順で時間帯ごとに登録していきましょう。(12:00~15:00 → 12-15、15:00~18:00 → 15-18 等)
なお、この画面「Context」や「Folder」はToodoledoに設定されているものがそのまま表示される仕様になっていますので、追加したいものがあれば Toodledoの設定画面 から編集するようにしましょう。
※少し長くなりましたので「Toodledoの完了タスクをGoogleカレンダーに保存」の設定手順と活用方法は、また別の機会にご紹介させていただきます。
以上、当ツールをご活用いただき、ぜひご意見・フィードバックをお寄せいただけると幸甚です。