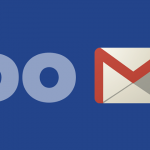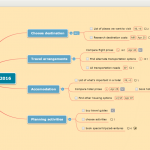Toodledoへ即登録!Chrome+キーボードショートカットでどこでもタスク入力
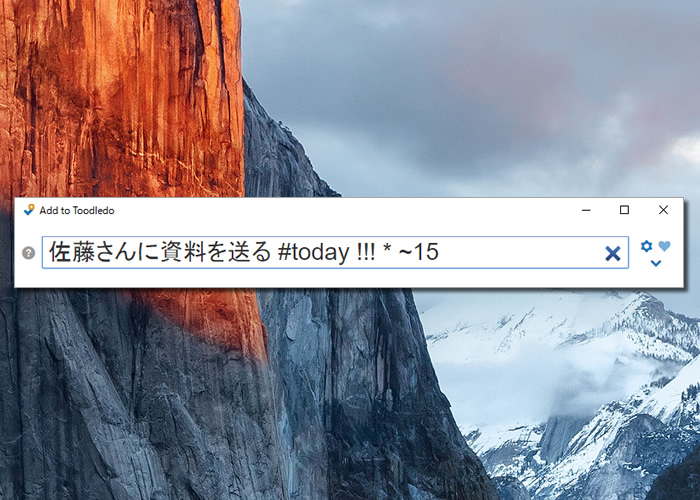
今年2月に公開済みの、Chrome用Extension(拡張機能)「Add to Toodledo」が地味に進化して、使い勝手もさらに向上してきました。(手前みそ)
今回、Chromeの「キーボードショートカット」を設定し、簡単に入力欄をポップアップして、思い立ったらすぐにToodledoへのタスク登録をするための手順をご紹介します。
Google Chromeをお使いのToodledoユーザーなら、Windows、Macいずれでもご利用いただけます。
目次 [非表示]
Add to Toodledo の設定
まず「Add to Toodledo」がインストールされているかご確認ください。
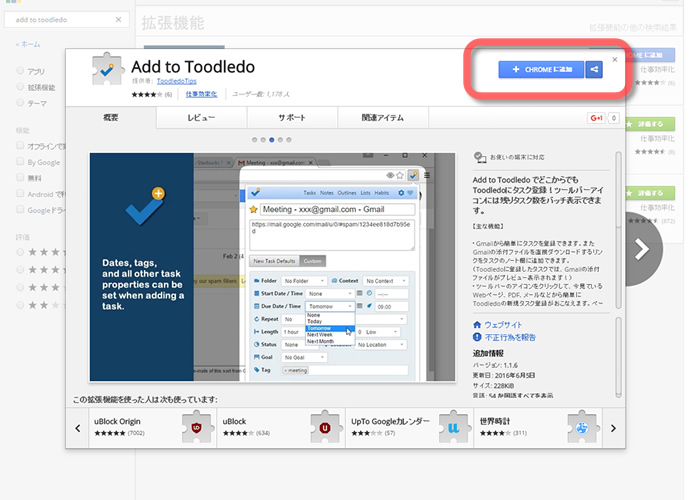
Chrome Extensionですので、まだ入れてないよ!という方は以下のリンクからchrome web store へ進み、インストールをおこないます。無料です。
・Add to Toodledo – Chrome ウェブストア
※未インストールの場合は、上記の通り「CHROMEに追加」の表示が出ていますので、クリックしてインストールします。
Chromeの拡張機能 設定画面(chrome://extensions/)へ進み、「Add to Toodledo」がインストールされているか確認します。
念のため、バージョンが「1.1.6」以上であるかも確認しておきましょう。
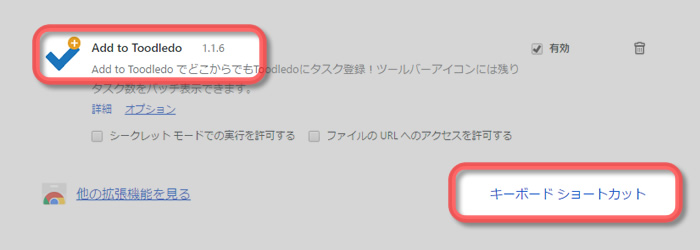
次に、拡張機能ページの一番右下にある、「キーボードショートカット」をクリックします。
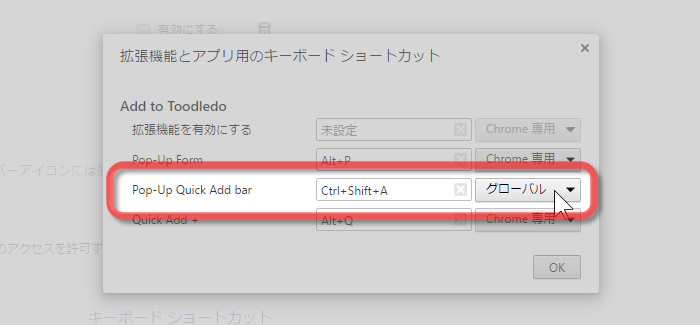
上記のように、拡張機能ごとに設定できる、キーボードショートカットが表示されます。
Add to Toodledo の中にある「Pop-Up Quick Add bar」を見つけて、任意のショートカットを割り当てましょう。
デフォルトでは、Windows:Ctrl+Shift+A、Mac:Command+Shift+A が割り当てられています。
最後に、右側のプルダウンをを「Chrome専用」から「グローバル」に変更し、OK を押して保存しましょう。
これで、Chromeがバックグラウンドで起動さえしていれば、どのアプリやソフトで作業していても、設定したショートカットキーで「Pop-Up Quick Add bar」(どこでもタスク入力バー と名付けます)が表示されるようになります。
「どこでもタスク入力バー」の使い方
それでは早速、設定したキーボードショートカットキーを入力してみましょう。
(デフォルトでは、Windows:Ctrl+Shift+A、Mac:Command+Shift+A)
おそらくデスクトップの真ん中のあたりに、以下のような文字入力バーが表示されたと思います。
もう一度、キーボードショートカットキーを押すと、表示されたバーを消すことができます。
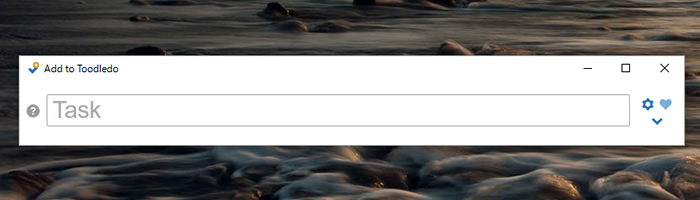
これが「どこでもタスク入力バー」になります。
使い方は、とても簡単。入力欄に任意のタスク名を入力し、最後にエンター(Enter)キーを押すだけで、タスク登録が完了します。
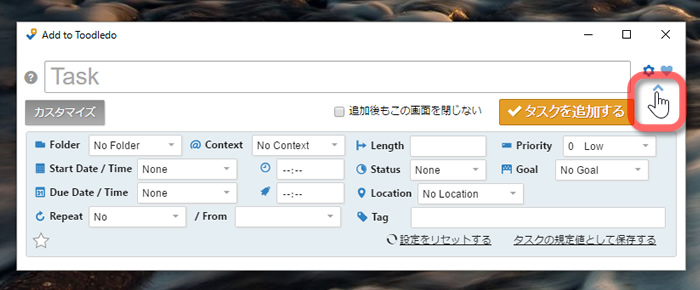
もし、タスクに属性を設定したい…という場合は、バーの右下のアイコンからメニューを展開して、詳細な属性を設定しつつ登録することができます。
少し慣れた方向けのタスク登録テクニック
「どこでもタスク入力バー」では、Toodledoで古くから使われている「メール登録でのタスク属性指定シンタックス」の一部をサポートしています。
(仕様上、現時点ではすべての属性指定に対応できていません。)

簡単な属性指定や、一時的なタグを設定してレビュー・整理をおこなうなど、活用すれば、一層のタスク管理の効率化に役立ってくれるはずです。
以下に文法をまとめていますので是非参考になさってみてください。
タスク追加時の項目別文字列(文法)早見表
| 設定できる項目 | 設定するための文法 |
| 優先度 (Priority) |
! を付けると優先度が設定できます。初期値は”0 – Low”です。 例)! → “1 – Medium”、!! → “2 – High”、!!! → “3 – Top” |
| スター (Star) |
* を付けるとスターを設定できます。初期値は”スター無し”です。 |
| 期日 (Due-Date) |
# を付けると直後の文字列で期日を設定できます。 例)”#today”、”#tomorrow”、”#2016/12/31″ |
| 開始日 (Start Date) |
> を付けると直後の文字列で開始日を設定できます。 例)”>today”、”>tomorrow”、”>2016/12/31″ |
| タグ (Tag) |
% を付けると直後の文字列でタグを設定できます。 例)”%メール”、”%メール,定型業務”(複数指定する場合は,で区切る) |
| 所要時間 (Length) |
~ を付けると直後の文字列で所要時間を設定できます。 例)”~15″、”~100mins”、”~2hours”(mins、hoursのsは無くてもOK) |
なお、複数の属性を指定する場合は、それぞれを半角スペースで区切りましょう。
下記は属性を設定したタスク入力の例です。
鈴木さんに電話 !! #today
⇒ 優先度:High、期日:今日
報告書を提出する ! #tomorrow * ~1hour
⇒ 優先度:Medium、、期日:明日、スター:あり、所要時間:1時間
以上、ぜひ「Add to Toodledo」をご利用いただき、フィードバック等いただけると幸いです。