ToDo完了までに何分掛かった?ログを活かして終了予定を見通すためのToodledoブックマークレット

「何に時間を費やしているか」
「毎日やっているタスクは平均どれくらいの所要時間なのか」
タスク管理に関心のある方なら、一度は気になるのがこの「タスクやToDoへ投下した時間の検証」ではないでしょうか。
Toodledoではタスクごとに設定できる「1.Length」「2.Timer」項目を使用して、「1.見込みの処理時間(見積)」「2.処理に要した時間(実績)」をログとして残すことができます。
今回このログを使い、所要時間の見積もりを見直すためのブックマークレットを作成しました。
実績を把握し、見積をチューニングしておけば
「もう時間が無い…何してたんだ!」
「予定が狂った!こんなハズじゃなかったのに…」
という場面を少しは減らせるかもしれません。
さらには想定外の「割り込みタスク」にも臨機応変、かつ柔軟に対応できるような “余裕” を生んでくれる可能性もあります。
Toodledoでログ取りを実践されている方はもちろん、これから試そうかな…という方にもご活用いただき、実績に基づく時間配分、見積精度のカイゼン、余裕ある実行計画の作成等にぜひともお役立ていただけると幸いです。
目次 [非表示]
ツールの概要、考え方
Toodledoでは Length、Timer といったの “時間” 項目を上手く利用して『限りある時間の中で何ができるか』を視覚で確認しながら、タスクを処理していくことができます。
この手法は当ブログお勧めの「タスク管理方法」で、今までも
・見積時間・終了時刻を表示する「EndTime2」
・ログを記録する「TaskLog」
などを補助ツールとして作成し、ご紹介してきました。
今回、保存したToodledoのログを元にして、タスクに設定している見積時間の見直しをおこなうためのブックマークレットを作成しました。
(「EndTime2」、「TaskLog」を利用していなくても、 Length、Timer の履歴があれば今回のブックマークレットは機能します。)
このブックマークレットで出来ること
Toodledoのタスク一覧画面で実行すると「Timer」項目(タスクの実績作業時間)に値が入っているタスクを集計対象として、件数をカウントします。
次に、そのタスクの「Length」(実績)、「Timer」(実績)の値を取得して、”合計” と “平均” の 値を分単位で計算します。
さらに「Timer」(実績)が「Length」(見積)と比べてどうだったか(多いか少ないか)を求めます。
最後にポップアップウィンドウで同一画面上に生成し、上記を情報として表示します。(表示されたウィンドウはドラッグして動かせます)
※「EndTime2」と似た表示です。
なお、タスク一覧の表示は各項目が一行で表示される”Grid”モードである必要があります。(“Multi-Line”モードでは動作しません。)
ブックマークレットの動作、利用イメージ
Toodledoの サーチ機能 で完了タスク一覧を表示した状態での利用を想定していますので、Searchから完了タスクを表示して利用しましょう。
「Timer」に値がセットされていないタスクは集計から除外されます。
この仕様を利用して、一覧には「完了済タスク」「未完了タスク」の両方を表示しつつ、「完了済タスク」の分析結果を元に、「未完了タスク」の見積時間をチューニングする、といった使い方ができます。
※「Length」「Timer」項目ってそもそも何に使うの?という方は以下ヘルプもご参照ください。
Length(所要時間)を使って終了時刻を見積ろう|基本・ヘルプ|Toodledo Tips
Timer(タイマー)でタスクの実行時間を計測しよう|基本・ヘルプ|Toodledo Tips
具体的な活用例については、ブックマークレット生成ツールの下に3つほどご紹介していますのでご参考になさってください。
ブックマークレットの生成とブラウザへの登録
ブックマークレットは、以下のツールからお使いのブラウザにブックマークとして登録してください。
※オプション「Timer 実績 “0分”を”1分”として扱う」は瞬間的に完了してしまったにタスクがある場合にお使いください。通常はデフォルトの “いいえ” で問題ありません。

活用例1★特定タスクのログ確認&見積修正
例として、毎日繰り返しおこなっているタスク(リピートタスク)の「ログ確認」と「見積時間の修正」をおこなってみましょう。
まずはToodledoのSearch画面から対象のタスクを検索します。
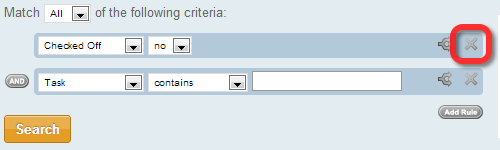
保存している検索が無い場合は左の “New Search” をクリックしてタスクを検索します。
デフォルトでは上記のように “Checked Off” の項目が表示されているので “削除” ボタン をクリックして条件を消します。
をクリックして条件を消します。
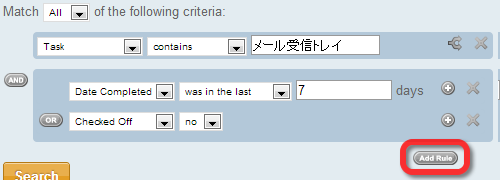
次に “Task” → “contains” → “メール受信トレイ”(任意のタスク名)を入力、さらに条件を追加するので、右下の “Add Rule”  をクリックします。
をクリックします。
ここでは「過去7日間に完了したタスク」と「未完了タスク」を検索するので、
“Date Completed” → “was in the last” → 7(日数を入力) days
“Checked Off” → “no”
を追加して検索します。最後の “Checked Off” の条件は右側の “分割” ボタン からOR条件として追加することに注意してください。
からOR条件として追加することに注意してください。
※「Search」の使い方は?という方は以下ヘルプもご参照ください。
タスクの検索とタスクの一括編集機能|基本・ヘルプ|Toodledo Tips
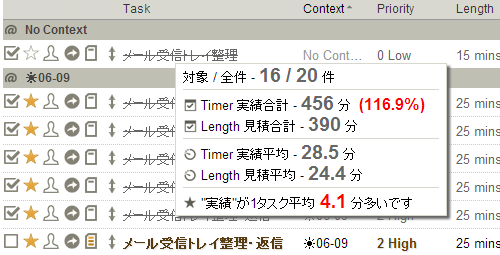
検索結果が表示されたらブックマークレットを実行しましょう。ポップアップが恐らく画面上部の中ほどに表示されます。
上記の例では「4分」ほど実績が上回っている傾向があるようです。
Length を “25 min” から “30 min” に変更すれば、次回以降は見積もり時間内に完了できる可能性が高まりそうです。
定期的に見直したい場合は、ツールバー右端の “SAVE SEARCH” で検索を保存しておきましょう。
この例と同じく、実績が「少ない」ケースもブックマークレットでは表示されます。切り詰め過ぎる必要は無いと思いますが、余分に取り過ぎている場合は逆に見積もり時間を減らしてみるもの良いかもしれません。
活用例2★何分が一番集中できる?を調べる
人や環境、あるいは状況により千差万別ですが、処理しやすいタスクの粒度というものは存在しそうです。
少々手荒ですが、実績で要した時間を範囲で抽出して、見積に一番近いもの(思い通りに行ったもの)を調べてみると何か発見があるかもしれません。
上記と同じ手順で検索してみましょう。
比較する際は “Timer 実績合計” 右の%表示にご注目ください。
(見積に対して何%の誤差で完了できたかを表示しています。)

今回も過去7日の完了タスクを調べます。
まずは「Timer が 20分 以下」のタスク。
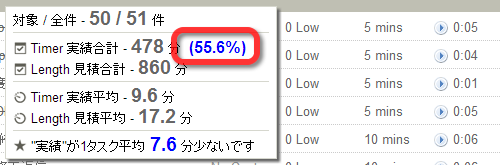
実績はまずまず。やや見積もりに余裕を持たせ過ぎかもしれません。
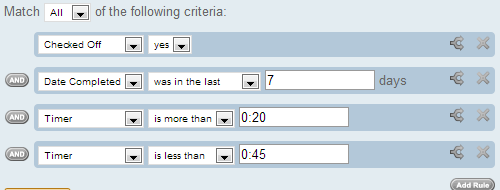
次は「Timer が 20分 から 40分」のタスクを検索します。
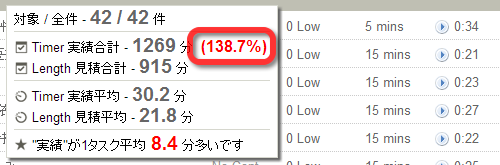
ややオーバー気味ですが、見積と実績の差は近づいています。
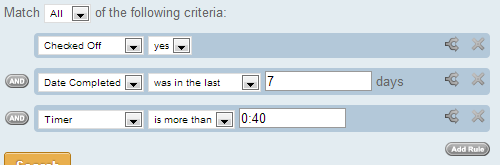
最後は「Timer が 40分 以上」のタスクを検索します。
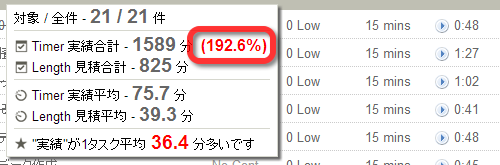
誤差が広がってしまいました。およそ倍の時間、見積より時間を要しているようです。
結果「20分 から 40分」くらいの時間で処理したタスクが見積ともっとも近いようです。
定期的なタスクが多いのか、あるいは ポモドーロテクニック® を無意識に適用していたのかもしれませんが、大きすぎるタスクを分解する際のヒントにはなりそうです。
さらに突発的な割り込みタスクや特定の依頼元からのタスクがどのような影響を与えているか、知りたい場合もあるかもしれません。
そんな場合は、タスク名やタグに情報を入れておくと抽出条件として利用できますので活用しましょう。
活用例3★タイムトライアルに使う
見積時間・終了時刻を表示するブックマークレット「EndTime2」をお使いの方は、終了時間を確認しながらタスクを処理されている場合もあるかもしれません。
このブックマークレットは「EndTime2」と同時に使用することができます。(下図で右下に少し見えているのがEndTime2です。)
起動しておけば、何分(何時間)のビハインド、あるいはアドバンテージでタスクを処理しているかをリアルタイムで確認できるので、タイムトライアル的にタスク処理する場合には(w)面白いかもしれません。
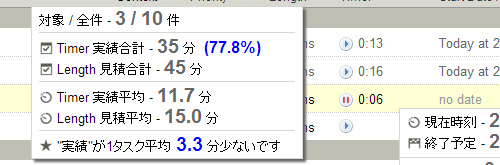
※Search画面以外で、一覧画面に完了タスクを表示する場合は、ツールバーの “SHOW” から “Recently Completed Tasks” にチェックを入れておきましょう。
最後に
以上、長々とログの活用について書きましたが、タスク管理改善の分析軸としてはまだほんの一部です。
ログには無限の可能性があります(大げさ…)。機会があれば、またご紹介できればと考えています。
また、当ブックマークレットの活用例等がございましたらぜひともご紹介いただけると幸いです。

