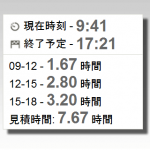Toodledoで共同作業・プロジェクト管理を可能にする「タスク共有」を試す

Toodledoには「タスクの共有」機能があります。
この機能で、複数人が関わるプロジェクトでタスクの進捗やステータスを確認したり、タスクの追加・対応依頼を担当者にダイレクトにおこなうなど、Toodledoをちょっとしたコラボレーションツールとして利用できます。
無料アカウントでは機能の制限がありますが、それでも一部の機能を利用することが可能で、ぜひ利用したい機能です。
最近「共有機能」の管理画面が大幅に改修されましたので、今後のアップデートでさらに機能改善されていることが予想されます。
Toodledoは「ひとり用」でしか使ってないよ!という方も、将来「タスクを共有したいんだけど…」「プロジェクトに参加してくれないかな?」なんていうオファーがあった時に備えて、基本的な仕組みだけでも理解しておくと良いかもしれません。
(内容は管理人自信が理解を深めるため、勝手に公式サイトの英語版ヘルプを日本語で意訳・補足をおこなったものです。誤り等あればご指摘いただけると幸いです。)
目次 [非表示]
タスクの共有機能を使って共同作業を実現する
Toodledoでは他のユーザにタスク(ToDoリスト)を共有して、簡単に共同作業をおこなうことが可能です。
他のユーザに対しては、タスクの閲覧・編集権限や新規タスクの登録権限などを自由に付与できますので、必要に合わせて設定しましょう。
設定は、ToodledoのWeb画面から、Tools >Sharing へと進んでおこないます。
以下にその詳細について見ていきましょう。
特定ユーザへの(タスク)共有
「特定ユーザへの共有」機能はProアカウントでのみ利用できる機能です。
※無料アカウントでは、この機能を使って他のユーザから「共有」されたタスクの閲覧、および後述のタスクの「公開」機能が利用できます。
共有を許可するユーザに対しては、個別に閲覧・編集権限や新規タスクの登録権限と、どのフォルダのタスクを表示するか、という設定をおこなえます。(以下の画像参照)
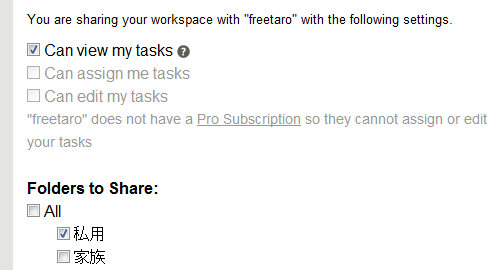
特定ユーザへの権限設定(無料アカウントユーザへの設定例)
なお、タスクの編集権限(”Can edit my tasks”)や登録権限(”Can assign me tasks”)はProユーザに対してのみ付与できる権限なのでご注意ください。
※無料アカウントのユーザに対しては、タスクの閲覧権限(”Can view my tasks”)のみ付与できます。
念のため、付与できる3種類の権限についてみておきましょう。
Can view my tasks(読み取り権限のみ) – この権限では「共有」先のユーザは、タスクの閲覧のみ可能です。タスクの編集や新規登録はできません。
Can assign me tasks(タスクの追加権限あり) – この権限では「共有」先のユーザは、閲覧に加えて、新規タスクの登録がおこなえます。既存タスクの編集はできません。
Can edit my tasks(編集権限あり) – この権限では「共有」先のユーザは、閲覧、新規タスクの登録に加えて、既存タスクの編集・削除がおこなえます。
「既存タスクの編集」は具体的にはタスク内容とコメント(Notes)の編集、完了処理、別のユーザへの「共有」(reassign)です。削除も可能です。
共有後、Private(プライベート)に設定したフォルダに紐付いているタスクは、「共有」先のユーザには表示されません。
(「プライベート(Private)」フォルダの設定については後述)
context(コンテキスト)や goal(ゴール)でもこの “Private” 設定がされているタスクは表示されませんので、この機能を利用して「共有したフォルダ内で特定のタスクを見せたくない」と言った場合に “Private” に設定するなどして利用しましょう。
共有されたタスクの表示方法
タスクを「共有」された場合、Toodledoの右上部に “Workspace”(ワークスペース)が表示されます。(以下の画像参照)

(共有された)他ユーザのタスクを表示
“Workspace” のプルダウンには、自分に対してタスクを共有しているユーザの一覧が表示されます。
タスクを表示したいユーザを選択すると、ページがリロードされて共有されているタスクが自分のタスクと同じようにリストで表示されます。
自分のタスク一覧に戻る場合は再度 “自分のアカウント名(Me)” を選択しましょう。
他のユーザに対してタスクを追加する(割り当てる)
上記の設定で権限さえ付与されていれば、他のユーザに対して新しいタスクを追加できます。
タスクの追加方法は、追加したいユーザのワークスペースで通常と同じように「タスク追加」する方法と、自分のタスクとして登録する際、”Assigned To” 欄でタスクを割り当てるユーザを選択する、2種類の方法があります。
上記の機能を利用するには双方のユーザがProアカウントである必要がありますが、Toodledoで通常のタスクと同じように追加できますので、ぜひともお試しいただき、快適さを味わっていただきたいと思います。
自分に割り当てられたタスクの表示
他のユーザから自分に向けて追加されたタスク(割り当てられたタスク)は、自分で登録したタスクと同様に一覧に表示されます。
誰から登録されたか確認するには、左メニューの “Sharing”(共有) ビューで確認する方法と、一覧画面の “Assignor”(割当元のユーザ) 項目で確認する方法の2種類があります。
“Assignor” 項目は、デフォルトでは表示されていませんので、一覧に表示する設定をおこないましょう。
自分に割り当てられたタスクを、再度他人に割り当てる
割り当てられたタスクをまた別の誰かにコピーしたり、移動して割り当ててしまうこともできます。
タスクのアクション  アイコンをクリックして、”Reassign…” で割り当て先のユーザを選択しましょう。
アイコンをクリックして、”Reassign…” で割り当て先のユーザを選択しましょう。
また、このようなタスクの編集作業をおこなう際、既存タスクを編集してフォルダやコンテキスト、ゴールなどが “none”(指定なし)に変更されてしまう場合があります。
この時、タスクを共有する他のユーザに対して “no folder”(フォルダ指定なし)は表示しない、等の設定をしていると編集作業後タスクが表示されなくってしまいますので注意しましょう。
タスクの「公開」機能について
Toodledoでは上記の「特定ユーザへの共有」以外に、URLを知っていれば誰でも見られる「公開」状態にすることも可能です。(この機能は無料アカウントでも利用できます。)
この設定をおこなうと、下記の「プライベート(Private)」フォルダ以外のタスクは、第3者が読み取り専用でToodledoのタスクリストとして表示することができます。
利用する場合はまず、ToodledoのWeb画面から、Tools > More > Publishing へと進みます。
次に “Enable Public Sharing”(公開機能を有効にする)にチェックを入れ、”Save Changes”をクリックして保存しましょう。
「公開」機能は、文字通り誰でもアクセスできます。希望しないタスクリストを不用意に「公開」することが無いよう注意しましょう。
「プライベート(Private)」フォルダの設定
「特定ユーザへの共有」「公開」機能それぞれで、非表示にするタスクをフォルダ単位で指定することが可能です。
Organize > Folders へと進み、公開したくないフォルダで “Private” にチェックを入れ、”Save Changes”をクリックして保存しましょう。
(下記の画像参照)
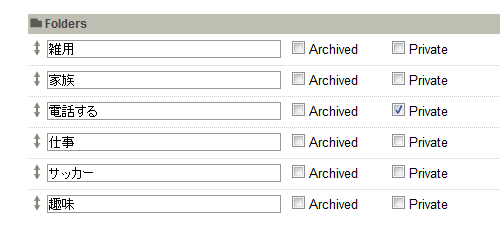
フォルダ管理画面で “Private” の設定
Private(プライベート)に設定したフォルダに紐付いているタスクは、自分以外には表示されなくなります。
またこの “Private” 設定は、context(コンテキスト)や goal(ゴール)でも同じ手順で設定することが可能です。
このヘルプは、ToodledoTips.jp による勝手な日本語訳で公式なものではありません。最新の内容は以下のリンクからご参照ください。
[Toodledo.com で英語版ヘルプを表示する]