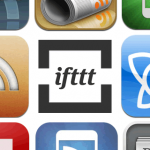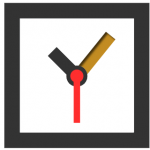ifttt+Y!PipesでGoogleカレンダーの予定をToodledoタスクへ自動登録する方法

今回はGoogleカレンダーの予定をToodledoのタスクとして自動的に登録するTipsをご紹介します。
ifttt の「RSS連携」と「メール送信の連携」を利用してタスクを登録していきます。(iftttの「Googleカレンダー連携」は使いません。)
また、RSSとして取得したGoogleカレンダーの予定を加工するために Yahoo!Pipesというサービスも合わせて利用します。
この設定をしておくことで、GoogleカレンダーやiPhone等のカレンダー連携アプリで予定を登録するだけで、予定の日時=タスクの期日として自動的にタスクが登録されるようになります。
たとえば、前日に登録したカレンダーの明日の予定が、Toodledoに翌日のタスクとして登録されている状態になりますので、タスクや打合せなどの所要時間をToodledoで見積もっているような方は、少し手間が省けるので意外に便利かもしれません。
それでは以下、手順のご説明にまいりましょう!
目次
はじめに
以前ご紹介した 「iftttのアカウント作成とメールの転送設定」 が済んでいることを前提に解説をいたします。設定がまだの方は簡単に終わりますので、Toodledoとiftttの設定をお先にどうぞ。
Toodledoとメールでのタスク登録についての詳細はこちらの記事をご参考になさってください。
ご注意
このTipsでは何点か注意点があります。念のためお読みください。
・Yahoo!Pipesのサービス終了や仕様変更により、ご紹介の手法が使えなくなる可能性があります。(iftttも同様です。)
・Googleカレンダーの「限定公開 URL」はむやみに公開しないでください。URLが特定できるとカレンダーの情報に他人がアクセスできることになります。(「限定公開 URL をリセット」機能も有効に利用しましょう。)
手順1:Googleカレンダーの設定(自分のカレンダーの「限定公開 URL」をコピーする)
Googleカレンダーへログインして「限定公開 URL」をコピーしてきます。このURLが次の手順でご説明する、Yahoo!Pipesで読み込むURLになります。
XMLのURLが必要ですので、以下の手順でコピーをおこないます。
Googleカレンダーの左ナビメニューから、
マイカレンダー > カレンダー設定 へと進みます。
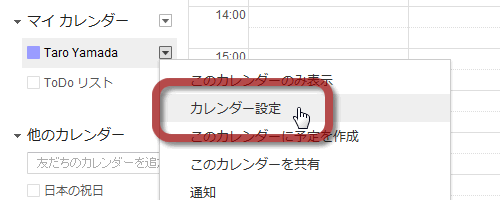
「限定公開 URL」の「XML」をクリックします。
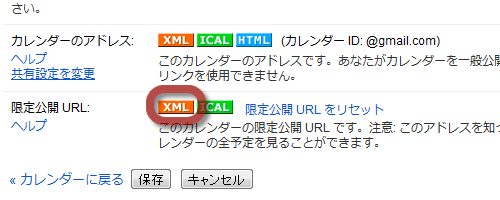
「限定公開 URL」が表示されますので、選択するかリンクアドレスをコピーするなどしてクリップボードやメモにコピーしておきます。
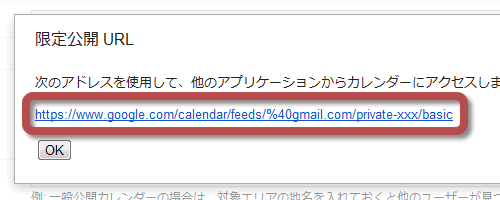
ここまででGoogleカレンダーの設定は終了です。
手順2:Yahoo!Pipesの設定(ifttt設定用の「RSS用URL」を生成してコピーする)
iftttに読み込ませるRSSを生成するために、Yahoo!Pipes(ヤフーパイプス) というサービスでツールを作成しました。以下のURLでアクセスできます。
・Yahoo!Pipes(GoogleカレンダーのXML→ifttt用RSS変換ツール)
http://pipes.yahoo.com/pipes/pipe.info?_id=217ee1b92ded6b87cf3f7fefb1cd1e65
このツールは簡単に言うと、GoogleのXMLからToodledoのタスク登録に必要な「期日」や「締切時刻」などの情報をRSSとして出力します。
ここで作成したRSSのURLを、最後にご説明するiftttに登録することになりますので、以下の手順で生成とコピーをおこないます。
まず、Yahoo!Pipes(GoogleカレンダーのXML→ifttt用RSS変換ツール) へと進みます。
次に、GoogleCalendarURL(XML)の欄に、先ほどGoogleカレンダーでコピーしたXMLのURLを張り付けて、「Run Pipe」をクリックします。
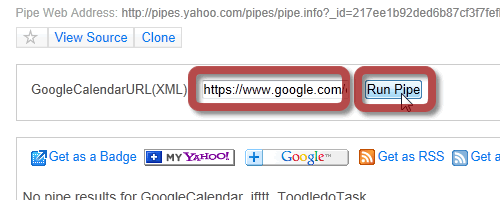
XMLが取得できると、以下のようにListにカレンダーの予定が表示されますので、「Get as RSS」のリンク先アドレスをコピーするか、クリックしてブラウザのアドレス欄をコピーしましょう。
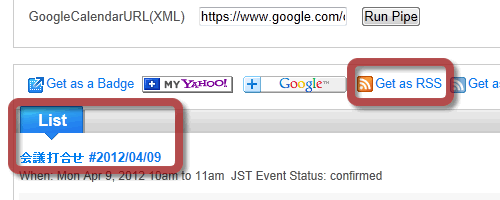
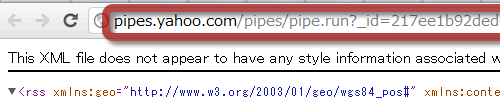
「No pipe results for GoogleCalendar_ifttt_ToodledoTask.」と表示され、List部分に予定が表示されない場合も「Get as RSS」では取得できるケースがありますので、RSSのアドレスをリロードして表示されるか確認してみましょう。
ブラウザによって異なりますが、以下のように予定が表示されていればひとまずOKです。

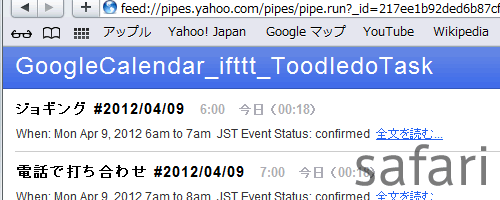
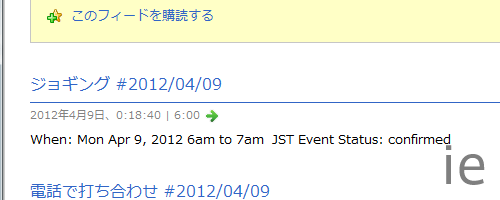
ここまででYahoo!Pipesの設定は終了です。
手順3:iftttでタスクを作成する(最後!)
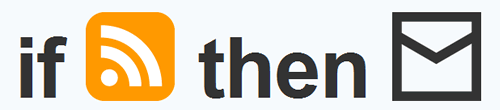
いよいよトリのifttt設定です。以下の手順で作成します。
※冒頭にある通り、今回iftttの「this」は「GoogleCalendar」ではなく「Feed」を利用してます。
(iftttではGoogleカレンダーの予定15分前でしかActionできず「将来のタスクをToodledoへ登録しておく」という使い方ができないため。)
まず「Tasks」から「Create Task」をクリック。

「this」をクリックし、
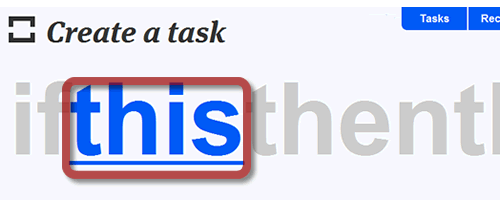
「Feed」をクリックして選択します。
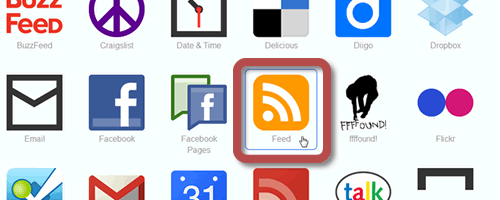
予定名に特定のキーワード(この例では”会議”)が入っているものをタスクとして登録するので「New feed item matches」をクリックして選択します。キーワードで絞る必要が無い場合は「New feed item」をクリックします。
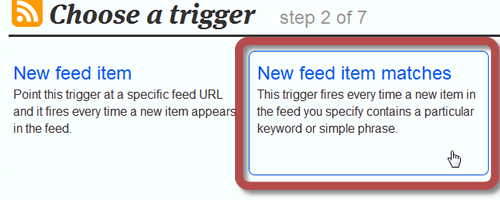
「Keyword or phrase」に絞るためのキーワード”会議”を入力します。(例:打合せ、ミーティング等)
「Feed URL」にはYahoo!Pipesで生成してコピーしたURLを入力します。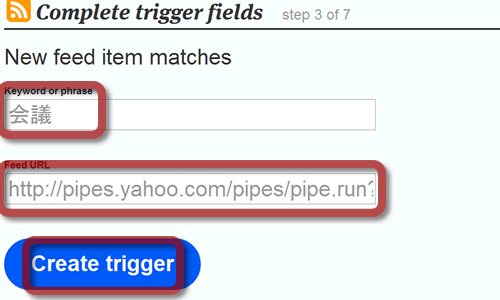
さらに「that」をクリックします。
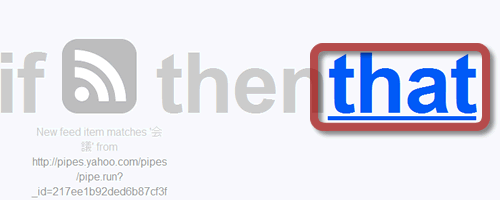
Emailをクリックして選択します。
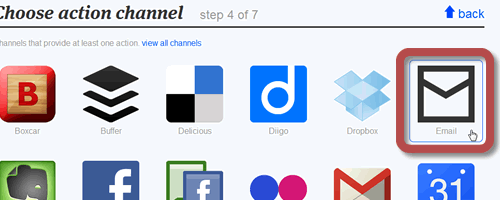
「Send me an email」をクリックして、
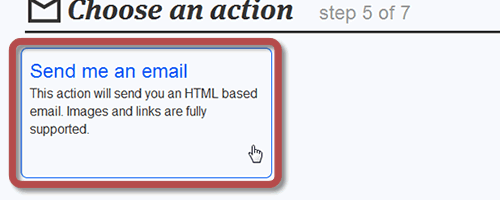
この画面でタスクとして登録される「件名(Subject)」「本文(Body)」を設定します。
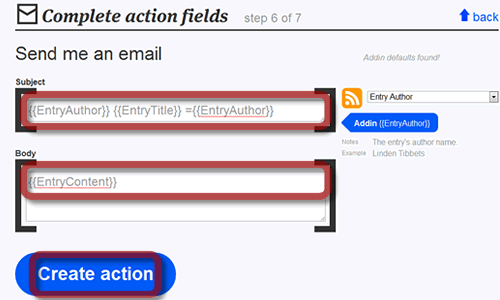
{{EntryTitle}} には「Googleカレンダーの予定名、開始日」が「Toodledoのタスク名、期日」として入っています。
(例:鈴木さんと打合せ #2012/04/09)
このため Subject に {{EntryTitle}} を入れておくだけでも、期日が設定されたタスクが登録されます。
また、やや苦肉の策ですが {{EntryAuthor}} にはカレンダーでの開始時間を「Toodledoの締切時間」として登録できるよう、値をセットしてあります。期日と一緒に締切時間を設定する場合は図の例のように、
{{EntryTitle}} ={{EntryAuthor}}
と入力しておくと良いでしょう。
■Subjectの例
{{EntryAuthor}} {{EntryTitle}} ={{EntryAuthor}}
→ 10:00 鈴木さんと打合せ #2012/04/09 =10:00
タスク名:10:00 鈴木さんと打合せ 期日:2012/4/9 10:00
Bodyについては {{EntryContent}}(予定の詳細)や {{EntryUrl}}(予定のURL)を入力しておきましょう。
メールでのタスク追加文法についての記事を参考に設定はぜひ工夫してみてください。
最後に「Create task」をクリックでタスクの作成は完了です。
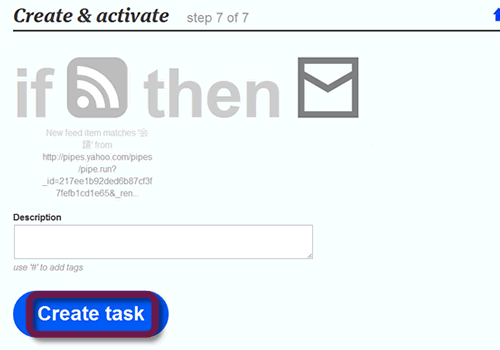
使い方
GoogleカレンダーやGoogleカレンダーと連携できるiPhoneアプリなどで予定を登録しましょう。
予定登録してから数分~数十分程度で、Toodledoに自動的にタスクとして登録されます。(数時間経っても登録されていないようなら、設定がうまくいっていないかもしれません。)
仕様としては、一方的なタスク追加機能のみですので、Googleカレンダー側の予定変更や、ToodledoからGoogleカレンダー側への連携には対応していないのでご容赦ください。
以上、GoogleカレンダーとToodledoをご利用の方のお役に立てば幸いです。