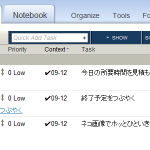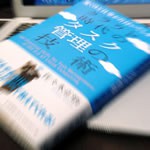[ヘルプ]Toodledoのキーボードショートカットで操作時間を短縮しよう

Toodledoはマウス操作だけでも十分早い操作が可能ですが、便利なキーボードショートも用意されています。
少しToodledoに慣れて来たら、キーボードショートカットを有効にしてより一層の効率化を目指してみても良いかもしれません。
(内容は管理人自信が理解を深めるため、勝手に公式サイトの英語版ヘルプを日本語で意訳・補足をおこなったものです。誤り等あればご指摘いただけると幸いです。)
目次
まずは機能を有効にしよう
キーボードショートカットを有効にするには、Settings(アカウントの設定) からKeyboard Shortcuts:へ進み、Enable Keyboard Shortcuts のチェックボックスをオンにして保存しましょう。
この設定でタスク一覧画面でのキー操作が有効になり、各種操作がおこなえるようになります。
使えるショートカットキーは以下の通り。
(タスクの一覧画面で以下のキーをクリックすることで動作します。)
タスク操作系 ショートカット
f – 検索ボックスにカーソルが移動し、素早くタスクを検索(Find)できます。
n – タスク追加ボックスにカーソルが移動し、素早くタスクを追加(NewTask)できます。
z – 「タスクのNote(ノート)」で展開表示オン・オフが切り替わります。
w – 「ソート項目での区切り」でタスク一覧表示オン・オフが切り替わります。
r – ページをリロード(再描画)します。
escキー – 検索のボックス表示、日付の編集状態などをキャンセルできます。
Ctrl+Alt+8キー – タスクの追加時にスター(星印)の有無を切り替えられます。(MacではAltキーはcommandキーと読み替えてください。)
Ctrlキー+↑または↓矢印 – 一覧にある各タスク間の入力欄(タスク名等)を移動できます。
Tabキー または Shiftキー+Tabキー – タスクの各入力欄を移動できます。
? – ショートカットキーのヘルプ表示(一覧)が表示されます。
一覧表示切替系 ショートカット
m – 「Main(メイン)」表示に切り替わります。
o – 「Folder(フォルダ別)」表示に切り替わります。
c – 「Context(コンテクスト別)」表示に切り替わります。
d – 「Due-Date(期日別)」表示に切り替わります。
g – 「Goal(ゴール)」表示に切り替わります。
p – 「Priority(優先度別)」表示に切り替わります。
y – 「Tag(タグ別)」表示に切り替わります。
x – 「Location(場所別)」表示に切り替わります。
s – 「Status(ステータス別)」表示に切り替わります。
h – 「Sharing(共有者別)」表示に切り替わります。
e – 「Search(検索条件別)」表示に切り替わります。
b – 「Calendar(カレンダー)」表示に切り替わります。
タブ(左メニュー)切替 ショートカット
最大9個のタブ(各一覧表示画面で表示される見出しリンクのこと)まで、数字の [1] から [9] をクリックして表示することができます。
(例えば2なら上から2番目のタブが表示されます。)
このヘルプは、ToodledoTips.jp による勝手な日本語訳で公式なものではありません。最新の内容は以下のリンクからご参照ください。
[Toodledo.com で英語版ヘルプを表示する]